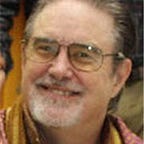Indexing a Book in MS Word
It goes smoothly when you know a few things
MS Word has good index-generation capabilities. But to make it go smoothly, there are a few things you need to know.
The video Building an Index in Word by Australia’s Jason Morrell (on his “02RIV” channel) did by far the best job of introducing the concept that I’ve seen to date. Here is a set of process notes for easy reference — some gleaned from the video, others from hard-won experience.
The Keys
- Do one section at a time, and review for issues (see the issues list below).
- Make memory available when generating (more in the issues list).
- Print the index each time, so you have a list of the major headings you’re using. Refer to it when adding subentries down the road.
Indexing Tips
A couple of things worth knowing.
1. Fixing entries
To find an entry you need to fix, search for “XE ” (XE<space>) to step through all of the entries.
Or type XE <open quote><text> to search for a specific entry. For example: XE “food to look for a “food” entry.
2. Adding multiple entries
The good news is that you don’t have to select text to create an index entry. That’s just a convenience. And after you click the [Mark] button to put an entry in the text, the cursor is right after that entry. So it’s easy to create multiple related entries at one time.
That behavior is useful for adding a “See xxx” reference for an acronym. As an example:
- You select High Fructose Corn Syrup in the text.
- Then you copy it, and go to the Indexing window. (Or you can copy it in the Indexing window, whichever is easier.)
- In the Indexing window, you click [Mark] to create the main entry.
- Then you type “HFCS” for another entry, select Reference, and paste “High Fructose Corn Syrup” after “See…” in the text box.
- You click [Mark] again. You now have two entries in the text, one right after the other.
You can also use that feature to add an item as a major entry and as a subentry under another entry. For the HFCS, as an example, you might create:
- High Fructose Corn Syrup:major contributor to weight gain
- High Fructose Corn Syrup:in up to 80% of packaged foods
- Body Fat:produced by High Fructose Corn Syrup
- Hidden sugars:High Fructose Corn Syrup
etc.
Issues to watch for
1. Style issues
Italics, bold, and colors are preserved in the index entry that is created when you highlight a term in the text. Fixes: a) Change the style in the dialog, b) Change the style in the inserted entry, or c) Type in the entry you want without highlighting anything (a particularly good option for “See xxx” or “See also: xxx”).
2. Organization issues
In addition to style issues, you’ll see entries that need to be combined, entries that are misspelled or spelled differently in different locations, and entries that need to become sub-entries. Doing one section at a time keeps you sane as you deal with them. It lets you find issues early, so you don’t need to fix a dozen instances of each issue later on. Printing the index, in turn, gives you something to refer to going forward.
Note:
There are sources out there that tell you how to organize an index. If I knew of a really good one, I’d point you to it. Here, I’m dealing with the mechanical process for creating an index. My best organizational tip: Think like a reader. In particular: What will you search for when you come back to the book looking for some forgotten detail you want to refresh yourself on?
3. Printing Issues
Inserting an index entry puts MS Word into “show format marks” mode. That mode confuses the printer no end. (The index is at the end of the document. So if you’ve added a lot of index entries, the page numbers that show in your Word window don’t exist in the version of the document that Word will try to print — so you get nothing.)
To turn off that mode, go to the Home tab. If the paragraph icon is highlighted, click it to return to “hide format marks” mode. In that mode, index entries aren’t displayed in the text, and the icon is not highlighted. (The icon should look the way it is shown here.)
Side Note: When Duplexing Fails
I’ve formed the habit of editing the print version of my book, and then converting it to eBook formats. The reason: There is only so much you can to do change spacing. Sometimes, the best way to get pagination right is to add or remove some text. Working in the print version means that once pagination is settled, the text in the eBook will be an exact match.I bring that up, because my printer’s “automatic duplexing” (page turning) feature seemed to fail when I tried to print the index. Suddenly, it wanted me to take the sheets out and reinsert them to print the other side (as though I had any hope of figuring out which end goes to the front). At first, I thought the problem was related to trying to print non-existent pages. Turns out it wasn’t. It was really related to the 6x9 page size in my print version of the book. It prints documents with a standard page just fine, but when you change print size, automatic duplexing goes out the window, for reasons unknown.
4. Memory issues
I was getting a weird index where the same index entry on multiple pages showed up as separate index entries. The problem turned out to be induced by memory limits. In my case, MS Edge was running with a bunch of tabs (like Chrome, a memory hog), and I had somehow launched multiple instances of Word. With the extra windows closed, Index generation worked quite well.
5. Edit Errors
Another way to get duplicate entries (“food…4” and “food…6", instead of “food…4,6”) was created by an editing error of some kind. I never did figure out exactly what was going on, but copying and pasting the text from one entry to the other didn’t solve the problem. I finally fixed it by recreating both entries. (I probably only needed to recreate one of them, but I couldn’t see any difference between them, so I didn’t know which one to fix.)
About Eric
Eric Armstrong is the author of The Secret Science of Weight Loss, Bench Yoga, and Comprehensive Keys to the Green (a putting manual). In college, he studied philosophy, political theory, mathematical logic, and linguistics before eventually settling on computer science in grad school. He has published more than 600 articles at his health and fitness website (TreeLight.com), and is the founder of MeditateBetter.com, where his “Instant Alignment” Yoga Meditation Bench is reviving an ancient spiritual tradition.
Learn More: The Many Facets of Eric